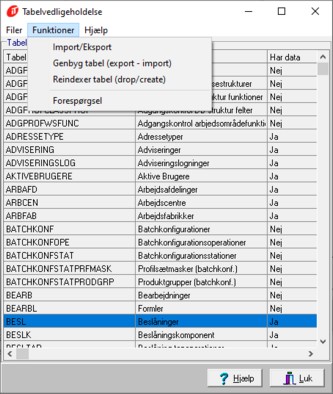
EKSPORT/IMPORT AF REGISTEROPLYSNINGER
I Databasevedligeholdelsen findes Eksport/Import. Funktionen benyttes til at udtrække oplysninger fra de enkelte registre, så vedligeholdelsen af data kan foregå i andre programmer fx Excel regneark.
Der kan ændres i de udlæste data og oprette nye registerposter og efterfølgende kan de redigerede oplysninger importeres tilbage til AciesOne. Registeret opdateres så med ændringerne, men er der slettet registerposter i udtrækket, vil de stadig findes i AciesOne.
Udtrækket kan redigeres i Wordpad eller Excel regneark. Benytter man Excel, skal man være opmærksom på, at nogle versioner af Excel ændrer filens format, når den gemmes. Da formatet ikke længere er det samme som for den fil, der blev udlæst fra AciesOne. vil den ikke kunne læses ind i AciesOne igen. Se mere om dette under Redigering i Excel.
Inden man foretager et udtræk og især inden man genindlæser et redigeret udtræk, skal man ALTID sørge for at have en backup af de berørte registre.
Når man vil eksportere data fra AciesOne, går man ind i Databasevedligeholdelse, markerer det register man vil eksportere og vælger Import/Eksport fra menuen Funktioner.
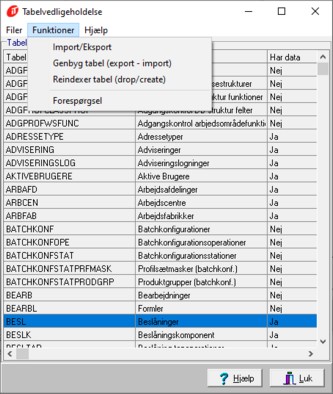
Step 1/5
I skærmbilledet der fremkommer, vælges eksport af data. Der angives hvilket format, datafilen skal have. Det kan enten være et XML-udtræk, der kan gennemses i Internet browseren, men som ikke kan redigeres, eller det kan være et CSV- udtræk (filsepareret), der kan redigeres.

Step 2/5
I step 2 skal man angive, hvor udtrækket skal gemmes og hvad filen skal hedde.

Step 3/5
I step 3 udvælges hvilke oplysninger fra registeret, der skal eksporteres. I venstre kolonne "Mulige AciesOne kolonner" vises de felter, registeret indeholder og til højre i billedet "Valgte AciesOne kolonner" vises hvilke felter, der er udvalgt til eksport.
Alle linjer flyttes ved blot at trykke på knap 2 og en enkelt linje ved at klikke på den og trykke på knap 1.
Skal der flyttes et interval af linjer, klikker man på den første linje, holder SHIFT knappen nede og klikker på den sidste linje og trykker på knap 1. Skal der flyttes et udvalg af linjer holdes CTRL knappen nede og klikkes på de udvalgte linjer og flytter dem ved at trykke på knap 2.
Linjerne kan flyttes tilbage igen med knap 3 og knap 4.
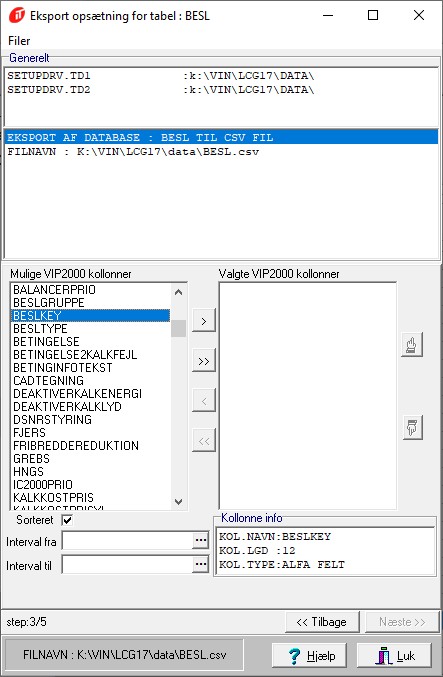
Felterne i venstre kolonne står i den rækkefølge, de har i registeret, men sætter man et flag i feltet Sorteret, ændres rækkefølgen til at være alfabetisk.
Hvis alle registerposter ikke skal eksporteres, angives hvilke der skal medtages, ved at indtaste et interval i felterne Interval fra / Interval til. Ønskes der kun at udtrækkse en enkelt registerpost, skal denne stå i begge felter. Registerposterne kan også vælges vha. POPUP i det aktuelle register.
I nederste højre felt "Kolonne info" vises oplysningerne for det felt, der er markeret i venstre kolonne. Der vises kolonnenavnet, feltets længde samt om det er en numerisk værdi, der står i feltet (tal), eller om det er et alfa felt (tekst felt).
Step 4/5
Herefter besluttes hvordan filen skal opbygges. Er der valgt at foretage et XML udtræk, har filen en fast opbygning, her skal man ikke foretage sig noget. Filens indhold kan ses, hvis der trykkes på knappen "Vis eksempel".
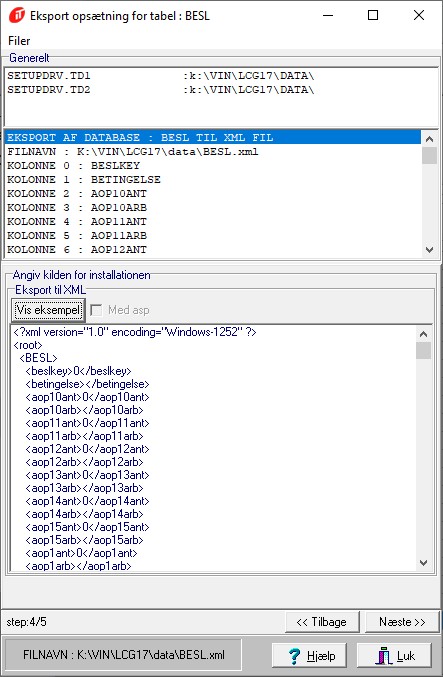
Ønskes der et filsepareret udtræk, skal der vælges hvordan oplysningerne i filen skal separeres – i feltet "Afgrænser" markeres hvilken separator, der skal benyttes. Ønskes der ikke at benytte en af default valgene: komma, semikolon, tabulator eller mellemrum, er der mulighed for at taste en anden separator i feltet "Andet".
Sættes der en markering i feltet "Med header" medtages overskriftslinje i filen, der indeholder alle feltnavnene.
Tekstkvalifikatoren er altid et anførselstegn ("). Det betyder, at alle udlæste data er markeret med " før og efter feltindholdet.
Vælges knappen "Vis eksempel", vises filens indhold i det nederste felt.
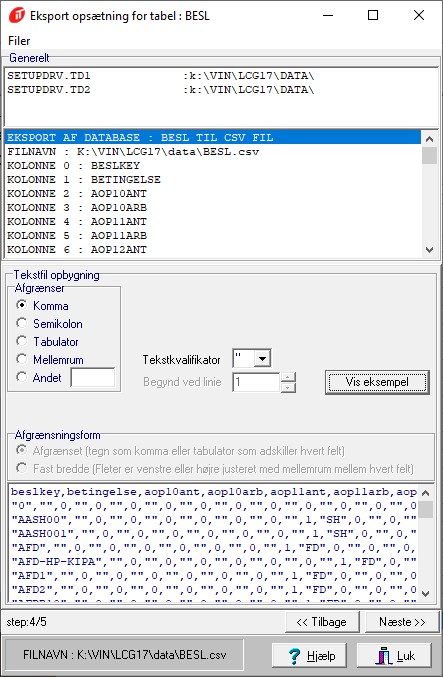
Step 5/5
Det sidste step er at udføre selv udtrækket. Inden man gør det, har man mulighed for at gemme opsætningen, hvis man på et senere tidspunkt skal foretage et nyt udtræk fra samme register. Man trykker på knappen "Gem opsætning" og man skal så selv angive, hvad opsætningsfilen skal hedde og hvor den skal gemmes.
Når man vil udtrække dataene, trykker man på knappen "Udfør". Herefter kan man lukke vinduet og åbne filudtrækket fx i Excel og redigere det der.
Vil man foretage et udtræk, hvor man tidligere har opsat indstillingerne og gemt dem, skal man vælge "Fra Setupfil" og hente filen.
Herefter vises en oversigt som nedenstående, der indeholder oplysninger om hvilke felter i registeret, der eksporteres og hvilket format, udtrækket har. Der kan ikke redigeres i en opsætning, der er hentet. Vil man tilrette, må man starte forfra med Setup.
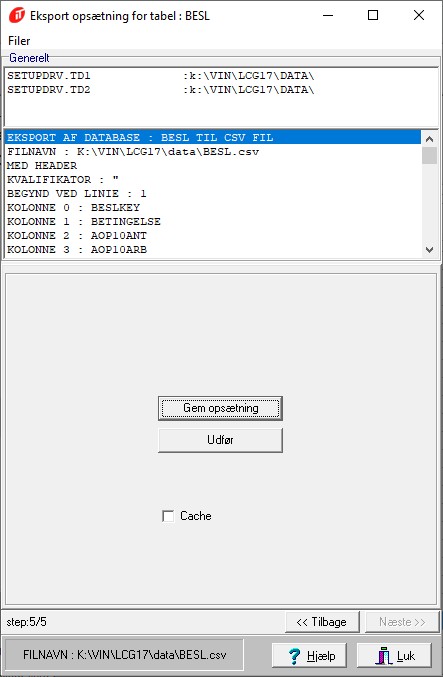
Når man trykker på Udfør udskrives udtrækket til det drev, der er angivet i opsætningen.
Når man åbner et filudtræk i Excel, skal man først kontrollere, at Excel kan håndtere den separator, man har valgt i AciesOne. Det gør man blot ved at se på, hvordan dataene ser ud, når filen åbnes i Excel.
Er alle data opstillet i kolonner som på nedenstående billede, er udtrækket i orden og kan redigeres.
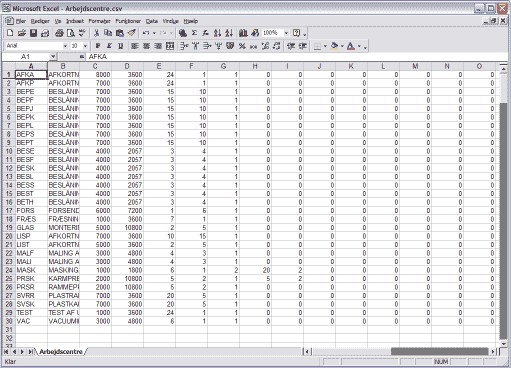
Er alle data i stedet opstillet, så hver registerposts oplysninger skrives i første kolonne (som nedenstående billede), kan Excel ikke håndtere den separator, man har valgt. Så må man tilbage til AciesOne, foretage et nyt udtræk med en anden separator og forsøge at åbne den i Excel igen.
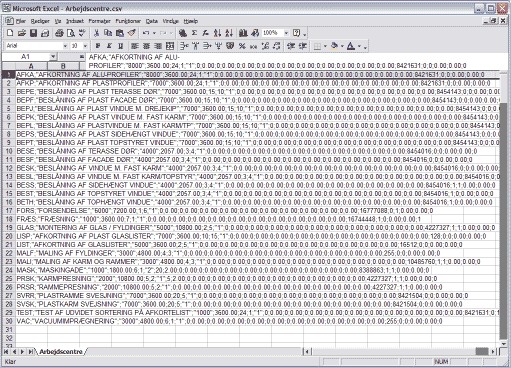
Når man har gennemført de ønskede ændringer, gemmer man filen igen. Her er det en god ide at gemme filen med et andet filnavn, så man bevarer den oprindelige fil intakt. Når man gemmer filen i Excel, er fil indholdet ikke kompatibelt med Excels CSV-format og derfor bliver man promptet for, om man vil ændre formatet. Her svarer man NEJ ellers kan filen ikke indlæses i AciesOne igen.

Umiddelbart virker det som om filen ikke er blevet gemt, når man trykker Nej, fordi Gem funktionen vises igen. Men man trykker blot annullere anden gang, da filen gemmes første gang. Vil man være sikker, kan man lige tjekke dato og tid på filen i Stifinderen.
Når filen gemmes, ændrer Excel separatoren til semikolon (;). Så når filen skal importeres i AciesOne, skal man angive separatoren til semikolon, uanset hvad den var, da man foretog udtrækket.
Nedenfor kan man se et eks. på dette, da det første billede viser et udtræk fra AciesOne med komma som separator. Det efterfølgende billede viser det samme udtræk efter det er gemt i Excel. Separatoren er nu semikolon i stedet. Begge filer er åbnet vha. WordPad.
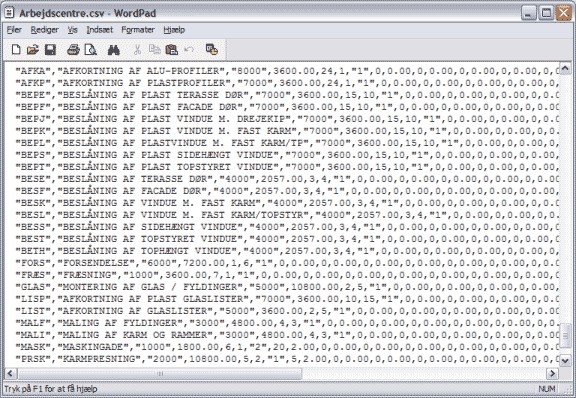
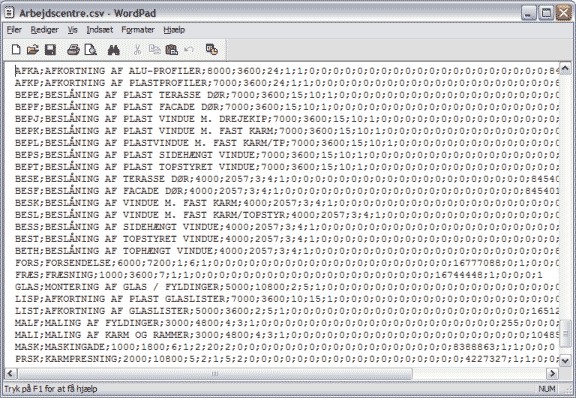
Når man skal importere registerdata foregår det som ved eksport, men her kan man kun anvende funktionen "Setup". Man følger de samme step som ved eksport og angiver hvilken fil, der skal importeres, hvilket format filen har, hvilke kolonner i registeret der skal opdateres, samt hvilken separator filudtrækket har. HUSK hvis filen er redigeret i Excel, så skal separatoren være semikolon (;).
Når man skal indtaste filnavnet, skal man sikre, at det er navnet på den redigerede fil, man indtaster. I stedet for at skrive filnavnet, kan man finde filen ved at klikke på knappen ud for feltet og søge efter den i oversigten. Når man henter den på denne måde, får man også vist fil indholdet i feltet nedenfor.
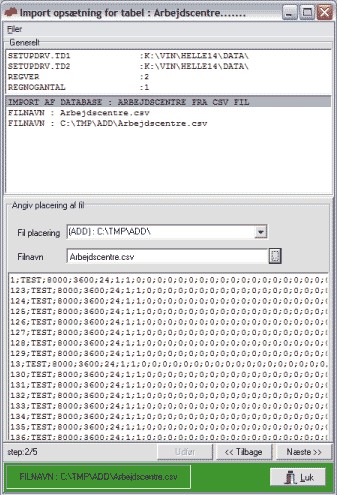
Inden man trykker på Udfør for at igangsætte import af data, kan man lave en testimport, der kontrollerer om de data, der findes i filen, kan indlæses i registeret. Efterfølgende vises en rapport med filens indhold og man får en besked på skærmen om, hvorvidt importen kan lade sig gøre eller ej.
Kan importen ikke lade sig gøre er det fordi formatet eller kolonneantallet i filen ikke stemmer med de oplysninger man har angivet i importfasen.
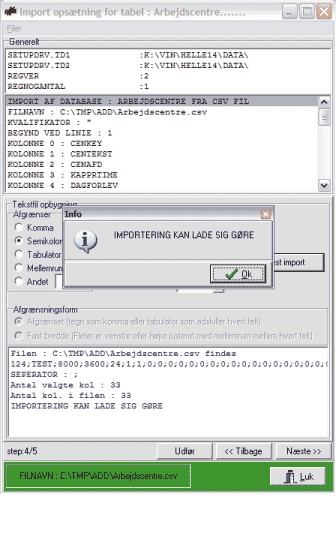
Revideret d. 23.07.2007 / HSM